kook游戏声音和麦克风冲突怎么办 声音冲突解决办法
kook是一款高质量语音沟通的即时通讯软件,是组队游戏时非常好用的语音工具,本次带来kook游戏声音和麦克风冲突的解决方法,Windows 10系统下,点击右下角小喇叭,打开音量调节面板,点击面板上方,打开设备选择菜单,会看到有2个同名蓝牙耳机,请选择带“Hands-Free”字样的那个即可。
一、Windows 11下的解决办法
经测试,Windows 11 已经不存在这个问题。
Windows 11下会自动切换蓝牙设备的工作模式。进入语音时,所有程序的声音都能正常,只是受蓝牙限制,音质会变差。
二、Windows 10 下的解决办法
1. 点击右下角小喇叭,打开音量调节面板。
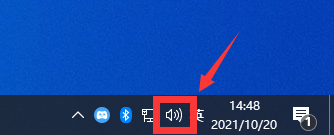
2. 点击面板上方,打开设备选择菜单,你会看到有2个同名蓝牙耳机,请选择带“Hands-Free”字样的那个。
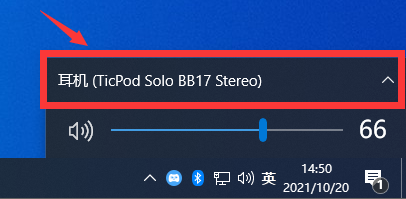
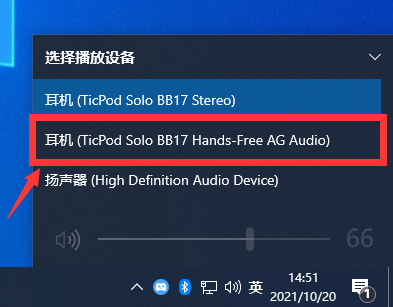
3. 至此,设置完成。
三、Windows 7 下的解决办法
1.在右下角小喇叭上右键,选择”播放设备“。
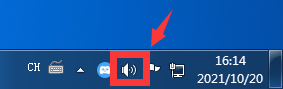
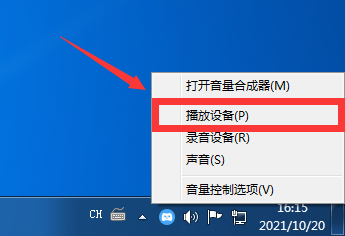
2. 在新开的面板上,选择蓝牙耳机,并点击”设为默认值“。
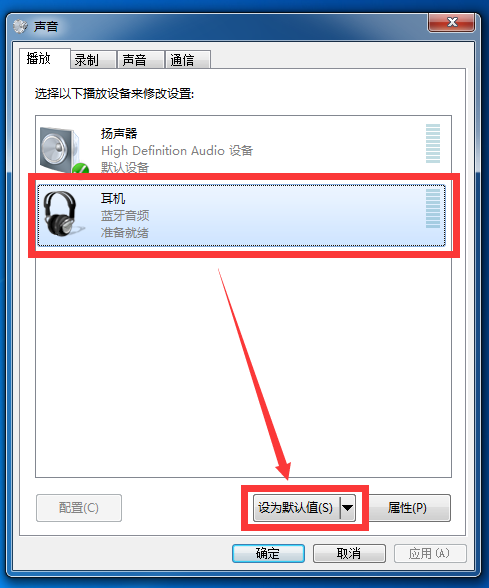
3. 至此,设置完成。
四、Windows 7特殊情况
Windows 7下,目前已知有2个特殊情况:
部分蓝牙适配器不会自动切换耳机的语音模式和立体声模式,需要去适配器自带的配置面板中手动切换。具体操作请参照厂家的使用说明。如果在“播放设备”面板中,看到2个同名蓝牙耳机,请选择带“Hands-Free”、“免提”、“通话”或“单声道”字样的那个,并点击”设为默认值“。
五、尝试上述方法还是无法解决
请确认游戏/播放器内设置的音频设备是默认设备。请重启游戏试试。
然而,语音通话和声音播放终于都正常后,你会发现音质非常差。这是蓝牙耳机的特性决定的,包括目前最新的蓝牙5.0耳机也无法解决。 在你语音结束后,可以选回之前的设备,这时音质就恢复了。下回你需要语音时,再重复上面的步骤。
是不是觉得既麻烦又音质差? 所以,我们推荐大家优先使用有线耳麦。
以上就是kook游戏声音和麦克风冲突解决方法的全部内容了,想了解更多相关攻略资讯请关注玩一玩。
